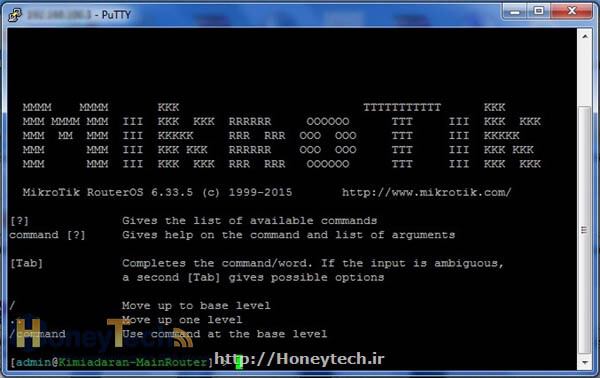آموزش میکروتیک - اتصال به میکروتیک
اتصال به روتر بورد
برای کانفیگ روتر میکروتیک 6 روش وجود دارد .
- اتصال از طریق پورت کنسول : این نوع اتصال در همه ی روتر بوردها پشتیبانی نمی شود ( معمولا روتر بورد های SOHO و یا وایرلس های خارجی پورت کنسول ندارند ) . در ضمن کابل کنسول در روتر برد های میکروتیک متفاوت است در بعضی یک سر RJ45 و یک سر D-SUB 9 pin female (کابل " رول اور " دقیقا مشابه کابل کنسول Cisco ) و در بعضی دیگر به صورت دو سر D-SUB 9 pin female می باشد. با این روش ، شما به محیط CLI جهت کانفیگ روتر میکروتیک وارد می شود این روش به دلیل نیاز به دسترسی فیزیکی به روتر خیلی مورد استفاده نمی باشد ولی امکاناتی مثل بررسی بوت و دیباگینگ سخت افزاری فقط از طریق کنسول امکان پذیر است . در ضمن اگر هنوز روی روتر IP ندارید میتوانید برای کانفیگ از کنسول استفاده کنید . بادریت اتصال ۱۱۵۲۰۰ و به صورت ۸ بیتی , با یک stop bit و بدون parity می باشد . برای اتصال با پورت کنسول روتربورد میکروتیک می توانید از نرم افزار های ترمینال استفاده کنید معروف ترین این نرم افزار ها Putty و securecrt می باشند .
-

در تصویر بالا سمت راست کابل roll over و در سمت چپ کابل دو سر D-SUB 9 pin female را می بینید
- اتصال از طریق TELNET : از طریق TELNET روی پورت ۲۳ نیز می توان به محیط CLI جهت کانفیگ روتر میکروتیک متصل شد با توجه به اینکه پروتکل TELNET از امنیت پایینی برخوردار می باشد استفاده از این روش توصیه نمی شود و بهتر است این امکان را در روتر بورد غیر فعال کنیم ( در ادامه روش غیر فعال کردن این سرویس را توضیح خواهیم داد ) . در ضمن برای TELNET هم می بایست از یکی از نرم افزار های ترمینال استفاده کنیم .
- اتصال از طریق SSH : اتصال از طریق SSH روی پورت ۲۲ و همانند TELNET می باشد با این تفاوت که SSH یک پروتکل امن است و داده ها به صورت کد شده بین کامپیوتر شما و روتر جا به جا می شوند. با این روش مطمئن هستید که هنگام کانفیگ روتر میکروتیک حتی اگر ارتباط بین شما و روتر , شنود شود مشکل امنیتی پیش نخواهد آمد .
- اتصال از طریق WEB : از طریق وب نیز می توان به روتر بورد متصل شد و در یک محیط گرافیکی کانفیگ روتر میکروتیک را انجام داد . اتصال از طریق وب به دلیل پایین بودن امنیت توصیه نمی شود ; و بهتر است این قابلیت نیز غیر فعال شود .
- اتصال از طریق Winbox : winbox یک نرم افزار است که جهت کانفیگ روتر های میکروتیک ارائه شده است در این نرم افزار تقریبا همه قابلیت های مدیریت توسط CLI به صورت گرافیکی وجود دارد . ارتباط Winbox با روتر بورد میکروتیک امن و روی پورت 8291 انجام می شود از قابلیت های خوب Winbox امکان اتصال از طریق MAC آدرس است (در واقع به صورتMACTelnet انجام می شود ) . کاربران لینوکس هم نگران نباشند با اینکه نسخه لینوکسی winbox وجود ندارد ولی در سیستم عامل لینوکس می توانید winbox را با شبیه ساز Wine بدون مشکل اجرا کنید . البته با جستجو در اینترنت نسخه های مختلفی از winbox برای اندروید و ios و حتی MAC پیدا کانفیگ روتر میکروتیک خواهید کرد ولی از آنجایی که هیچکدام نسخه رسمی نمی باشند استفاده از آنها ریسک کانفیگ روتر میکروتیک در امنیت روتر شما می باشد .
- اتصال از طریق API
پیشنهاد ما برای کانفیگ روتر میکروتیک نرم افزار Winbox می باشد . و در این سری مقالات کانفیگ روتر میکروتیک سعی خواهیم کرد بیشتر از winbox استفاده کنیم .
کانفیگ روتر میکروتیک با Winbox
همانطور که قبلا هم گفته شد winbox نرم افزاری برای مدیریت کانفیگ روتر میکروتیک می باشد این نرم افزار قابلیت اتصال کانفیگ روتر میکروتیک از طریق آدرس IP و یا آدرس MAC را داراست . ( اتصال از طریق MAC کمی ناپایدار است ) . برای اطلاعات بیشتر راجع به کانفیگ روتر میکروتیک به این وب سایت سر بزنید .
دقت داشته باشید در صورت ناهمخوانی کانفیگ روتر میکروتیک ورژن RouterOS با Winbox ممکن است پیغامی مبنی بر بروز رسانی winbox در یافت کنید کانفیگ روتر میکروتیک و یا به روتر متصل ولی اتصالی ناپایداری داشته باشد بهتر است کانفیگ روتر میکروتیک همیشه از آخرین نسخه Winbox استفاده کنید تا مشکلی پیش نیاید کانفیگ روتر میکروتیک . در هنگام نگارش این مطلب آخرین نسخه Winbox نسخه 3.0 بوده و به صورت رایگان از سایت کانفیگ روتر میکروتیک قابل دریافت می باشد .
Winbox به صورت یک فایل EXE می باشد و نیازی به نصب ندارد .
در تصویر زیر نمایی از پنجره ورود winbox را می بینید .
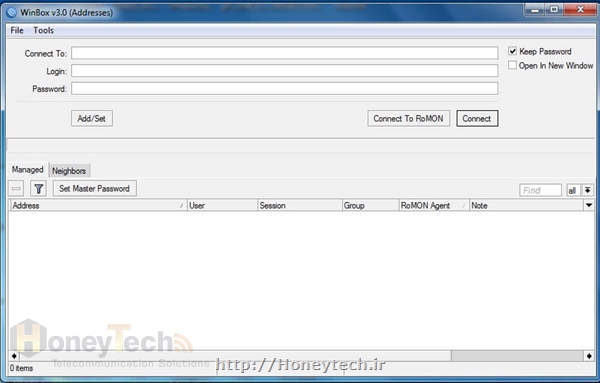
برای کانفیگ روتر میکروتیک از طریق Winbox کافی است آدرس IP و یا Mac را در قسمت Connect To وارد کنید . در قسمت login نام کاربری میکروتیک که به صورت پیشفرض admin می باشد و در قسمت Password کلمه عبور را وارد می کنید که به صورت پیشفرض کلمه عبور را باید خالی بگذارید .
دقت داشته باشید در صورتی که پورت اتصال Winbox را عوض کرده اید باید بعد از آدرس IP و یا MAC علامت کلون ":" یا همان دونقطه گذاشته و سپس شماره پورت را نیز وارد کنیم .
در انتها فقط کافی است که روی دکمه connect کلیک کنیم تا به روتر متصل شویم .
با زدن دکمه Add/set مشخصاتی که وارد کرده اید به غیر از کلمه عبور save می شود و به لیست Managed اضافه خواهد شد . در صورتی که تیک save password را زده باشید کلمه عبور نیز ذخیره می شود .
با ذخیره کردن پسورد winbox کلمه عبور را در یک فایل به صورت Clear text ذخیره می کند پس اگر مجبور به کانفیگ روتر میکروتیک روی یک کامپیوتر مهمان شدید هرگز پسورد را ذخیره نکنید .
مسیر ذخیره تنظیمات Winbox در ویندوز هفت به صورت زیر است .
X:\Users\********\AppData\Roaming\Mikrotik\Winbox\winbox.cfg
X درایوی است که ویندوز در آن نصب شده و **** نام کاربری فعلی ویندوز است .
تب neighbors برای پیدا کردن میکروتیک های داخل یک شبکه می باشد . Winbox به صورت پیشفرض می تواند میکروتیک های داخل شبکه شما را در این قسمت لیست کند این لیست شامل اطلاعات کاربردی از میکروتیک ها می باشد با کلیک روی IP و یا MAC آنها می توانید به آنها متصل شوید .
شایان ذکر است در صورتی که این قابلیت (discovery) روی روتر از کار انداخته شده باشد امکان پیدا کردن روتر توسط Winbox وجود ندارد .
علامت های پر کاربرد در Winbox
 اضافه کردن یک آیتم جدید .
اضافه کردن یک آیتم جدید . حذف یک آیتم .
حذف یک آیتم . غیر فعال کردن یک آیتم .
غیر فعال کردن یک آیتم . فعال کردن یک آیتم .
فعال کردن یک آیتم .
اگر هنگام کانفیگ روتر میکروتیک در Winbox فیلدی به رنگ قرمز در بیاید یعنی مقدار داخل فیلد نامعتبر می باشد .
نوشته های مربوط به عناصر روتر در winbox مانند نام اینترفیس ها اگر به صورت ایتالیک نوشته شده باشد به معنای غیر فعال بودن آن عنصر می باشد . به عنوان مثال اگر نام یکی از پورت های اترنت به صورت ایتالیک نوشته شده باشد بدین معناست که آن پورت غیر فعال و یا Unplug می باشد .
آشنایی با محیط CLI میکروتیک
همانطور که قبلا هم ذکر کردیم بهترین ابزار برای کانفیگ روتر میکروتیک winbox است . (البته این نظر ماست) ولی با این وجود محیط CLI به دلیل کاملتر بودن مورد استفاده قرار خواهد گرفت و خوب است با آن نیز آشنا شویم .
از همه روش های اتصال برای استفاده از محیط CLI میکروتیک می توان استفاده کرد به عنوان مثال با اتصال Winbox به میکروتیک می توانید از منوی سمت راست گزینه Terminal را انتخاب کنید تا به محیط CLI دسترسی پیدا کنید .
CLI میکروتیک شباهت زیادی به CLI سیستم عامل های لینوکس بیس دارد . در صورتی که قبلا از CLI روتر های سیسکو استفاده کرده باشید خیلی راحت می توانید با کنسول میکروتیک کار کنید .
به عنوان مثال دستورات در صورت یکتا شدن با زدن کلید تب کامل می شوند و در صورتی که یکتا نباشند می توانید دستوراتی که با حروف مورد نظر شما شروع می شوند را ببینید . و هر کجا که نیاز به راهنمایی دارید از " ؟ " استفاده کنید .
برای آشنایی بیشتر با محیط CLI می توانید به سایت Wiki MIKROTIK مراجعه کنید .